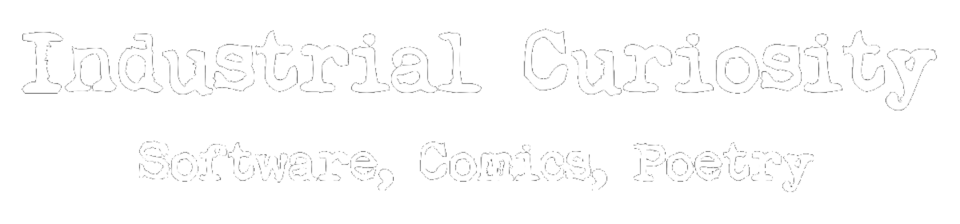1. Apple's Pages is a fantastic tool for a number of reasons, but what it produces by default really isn't great for reflowable epubs or paperback formats, which are both important if you want your work to be accessible, readable and attractive to your readers. It's a good place to start, though, just as Microsoft Word is, because it exports to Word and once you have a Word doc you can then import your work into Amazon's Kindle Creator.
2. I wish I'd begun with Kindle Creator, even though my intention is to publish on other platforms as well. Kindle is not only the easiest platform to get started on - and is probably the most accessible for your audience - but from a formatting perspective is effectively the lowest common denominator: it's tough to use custom fonts for Kindle publications, and I suspect they've made it so intentionally in order to standardize the reading experience.
My advice is to sort out the formatting for the ebook, publish it (see step 5), convert it to EPUB for other platforms, then tweak the formatting (and possibly content) for print publishing.
3. Don't bother adding your ISBN barcodes to the books yourself. Even if you have one issued for your paperback, it's best to use the KDP generated one for the Kindle direct-to-paperback offering and reserve any others for paperbacks where you have to add the code to the cover manually.
4. You can download cover templates here. I didn't realize that and I made my own, which in retrospect was silly.
5. After you've "published" your book, you'll have a KPF file that you can upload to KDP. From Converting KPF to EPUB format:
I recently managed to successfully convert kpf to epub format using jhowell's KFX conversion plugin for Calibre. Just install the plugin and use drag-and-drop to load your kpf file into Calibre. Then convert the kpf file to epub in the normal way using Calibre. Save your new epub to your desktop and then run Epubcheck on it to ensure that it is a valid epub(it always passes).
If you run into any issues with these suggestions, please let me know in the comments!